Ping Speed Test
Running a Ping Speed Test gives you a lot of information on the quality of your network connection. This test won't tell you your internet speeds, but it will tell you if there are any drops or delays on your line (if you want to see the speeds of your network, you will need to run a SpeedTest). If you have great internet speeds, but the quality is poor, you will see issues with web pages loading, choppy audio in your VoIP calls, and potentially much more. Follow the steps below to ensure your network connection does not have any drops or delays.
Jump to a specific area of this article by selecting one of the sections here:
Running a Ping Test on Windows
Windows Ping Test Results Explained
Running a Ping Test on Mac OS
Mac OS Ping Test Results Explained
What is a Good Ping Response Time?
Running a Ping Test on Windows
Click the Windows Start button in the bottom-left corner.
Type CMD to search for the Command Prompt.
Click the Command Prompt program.
Once the Command Prompt window opens, type ping 8.8.8.8 -t then hit Enter to begin the test.
Allow the test to run for at least 30 seconds.
Once the test has enough data, hold down Ctrl then hit C to stop the test and show the summary.
Windows Ping Test Results Explained
The first line to look at is Packets: Sent = X, Received = X, Lost = X (X% loss)
Sent - Indicates a signal that has been sent from your network to the IP address specified.
Received - Tells us that the recipient IP address received your signal and replied back to you.
- Loss - This is the important number. Having any packet loss could cause noticeable issues. Ideally, you would want to have a 0% loss. Any positive value indicates a potential issue on your network and you may need to reach out to your Internet Service Provider to troubleshoot.
The second line to look at is Minimum = Xms, Maximum = Xms, Average = Xms
Minimum - The minimum amount of milliseconds a signal took to go from your network, to the IP address specified, and back to your network.
Maximum - The maximum amount of milliseconds a signal took to go from your network, to the IP address specified, and back to your network.
Average - The average amount of milliseconds a signal took to go from your network, to the IP address specified, and back to your network. This value is calculated by adding up the total amount of milliseconds then dividing that sum by the number of packets that were sent.
Running a Ping Test on Mac OS
Navigate to your Applications folder and double-click Network Utility.
Click on the Ping tab at the top, enter 8.8.8.8 into the address text box, then click the Ping button.
Allow the test to complete and show the summary.
Mac OS Ping Test Results Explained
The first line to look at is X packets transmitted, X packets received, X% packet loss
Packets transmitted - Indicates a signal that has been sent from your network to the IP address specified.
Packets received - Tells us that the recipient IP address received your signal and replied back to you.
Packet loss - This is the important number. Having any packet loss could cause noticeable issues. Ideally, you would want to have a 0% loss. Any positive value indicates a potential issue on your network and you may need to reach out to your Internet Service Provider to troubleshoot.
The second line to look at is round-trip min/avg/max/stddev = X/X/X/X ms
Min - The minimum amount of milliseconds a signal took to go from your network, to the IP address specified, and back to your network.
Avg - The average amount of milliseconds a signal took to go from your network, to the IP address specified, and back to your network. This value is calculated by adding up the total amount of milliseconds then dividing that sum by the number of packets that were sent.
Max - The maximum amount of milliseconds a signal took to go from your network, to the IP address specified, and back to your network.
Stddev - Stands for 'Standard Deviation', which represents a measure of the spread of times of Ping Speed Test. The lower the standard deviation, the more closely clustered the times are. The higher, the more spread out they are.
What is a Good Ping Response Time?
30ms or less - Excellent. Practically unnoticeable web browsing delays. Ideal for VoIP.
31ms to 50ms - Average. You may notice the rare issue with VoIP but still acceptable for most.
51ms to 100ms - Somewhat slow. Web browsing shouldn't be affected but you will most likely notice quality issues with VoIP.
101ms to 500ms - Slow. You may see delays or freezing while browsing and have significant quality issues with VoIP.
501ms or more - Extremely slow. You should see a noticeable delay for all network tasks. VoIP would most likely be unusable.
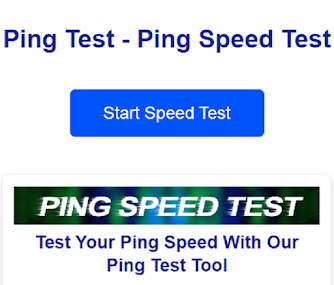
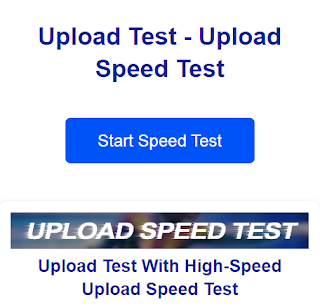
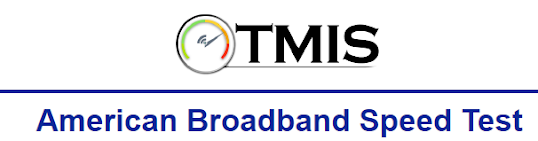

Comments
Post a Comment